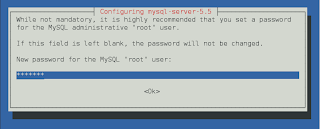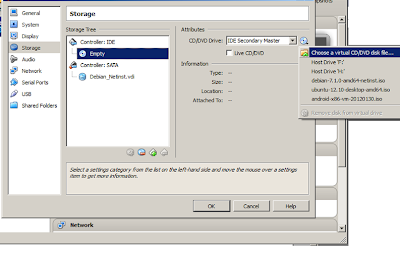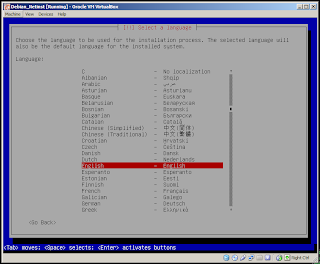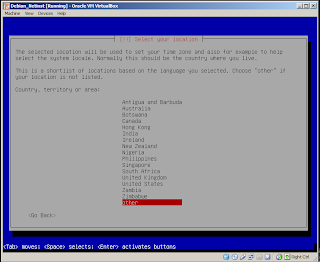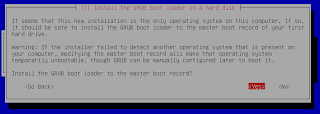Net Install adalah cara menginstal (dalam hal ini Debian) menggunakan koneksi internet, jadi file installer yang didownload tidak berkapasitas besar karena hanya mencakup base system Debian saja, lalu untuk menginstall desktop dan segala macamnya melalui koneksi internet. Berikut adalah cara melakukan net install Debian 7.1 pada Virtualbox.
1. Install dulu Virtualbox-nya, cara menginstall bisa dilihat
di sini
2. Download iso Debian 7.1 di
http://www.debian.org/distrib/ , pilih 64-bit PC netinst iso atau 32-bit PC netinst iso (terserah sesuai selera)
3. Setelah semua siap jalankan virtualbox, pilih new (di pojok kiri atas)
Lakukan ini:
nama: debian32 (terserah mau diisi apa)
type: Linux
Version: Debian
Memory size: 512MB (terserah mau diisi seberapa besar)
cek list "Create a virtual hard drive now"
Klik "Create"
Lalu lakukan ini:
file location: debian32 (samain aja kayak namanya)
file size: 8.00GB (terserah mau diisi seberapa besar, ini untuk menentukan besar memory yg dialokasikan untuk debian)
cek list "VDI (Virtualbox Disk Image)"
cek list "Dinamically allocated" (agar kapasitas memory untuk debian bisa bertambah sesuai keperluan atau dinamis)
Klik "Create"
4. Klik "Setting" (di samping kanan New)
Pilih Storage lalu masukkan iso debian
Pilih Network lalu atur:
attached to: Bridged Adapter
Promiscuous Mode: Allow All
5. Klik "Start" (di sebelah kanan "Setting") untuk memulai virtual machine
Tunggu sampai masuk ke menu instalasi, pilih Install atau Graphic Install (terserah), saya pilih Install aja :)
Lalu lakukan langkah-langkah instalasi sebagai berikut:
-Atur Bahasa : English
-Pilih daerah : Indonesia
-Pilih locale: United States - en_US.UTF-8
-Pilih pengaturan keyboard : American English
-Masukkan hostname : debian (terserah aja sebenernya)
-Domain name : (kosongin aja)
-Root password : (masukkan password untuk membuka akses sebagai root)
-Masukkan username: suryadeb (terserah)
-Masukan user password : (masukkan password untuk login ke akun username)
-Pilih daerah waktu
-Paritioning method : Guided - use entire disk (pake ini aja karena masih newbie :D)
-Select disk to partition
-Partitioning scheme : All files in one partition (recommended for new users)
-Finsih partitioning and write change to disk
-Write change to disk? --pilih Yes, lalu tunngu proses instalasi
-Pilih mirror: Indonesia (terserah, pilih yang paling deket aja. Mirror ini untuk menginstall desktop dan lain-lainnya)
-Debian archive mirror : kebo.vlsm.org (terserah juga sesuai hati nurani)
-HTTP proxy information : http://namaku@mhs.if.its.ac.id:passwordku@proxy.its.ac.id:8080
keterangan: user->namaku@mhs.if.its.ac.id, password->passwordku, host->proxy.its.ac.id, port->8080, atau biarkan kosong jika tidak perlu terhubung proxy untuk tersambung ke internet
-Pilih software yang ingin diinstall
-Configuring popularity-contest : pilih No
-Tunggu proses instalasi
-Install GRUB boot loader on hard disk: pilih Yes, lalu tunggu prosesnya
-Installation Complete->Continue, maka akan reboot otomatis
Inilah tampilan debian setelah instalasi sukses dilakukan
Selamat menikmati OS baru :)